
What is a transparent image?
A transparent image is a graphic file that allows the background to show through specific areas, creating the illusion of invisibility in those regions. Commonly used in formats like PNG, transparent images are essential in design, web development, and digital media, enabling seamless integration of elements into diverse backgrounds without the need for a solid color backdrop. The transparency is often represented by a checkerboard pattern, providing versatility and enhancing visual aesthetics across various applications.
Making an image transparent in Photoshop involves adjusting the opacity of the image or using layer masks. Here are two methods:
Method 1: Adjusting Opacity

- Open the Image:
- Open the image in Adobe Photoshop.
- Duplicate the Layer:
- In the Layers panel, right-click on the layer containing your image and choose “Duplicate Layer.” This step is optional but can be useful for preserving the original image on a separate layer.
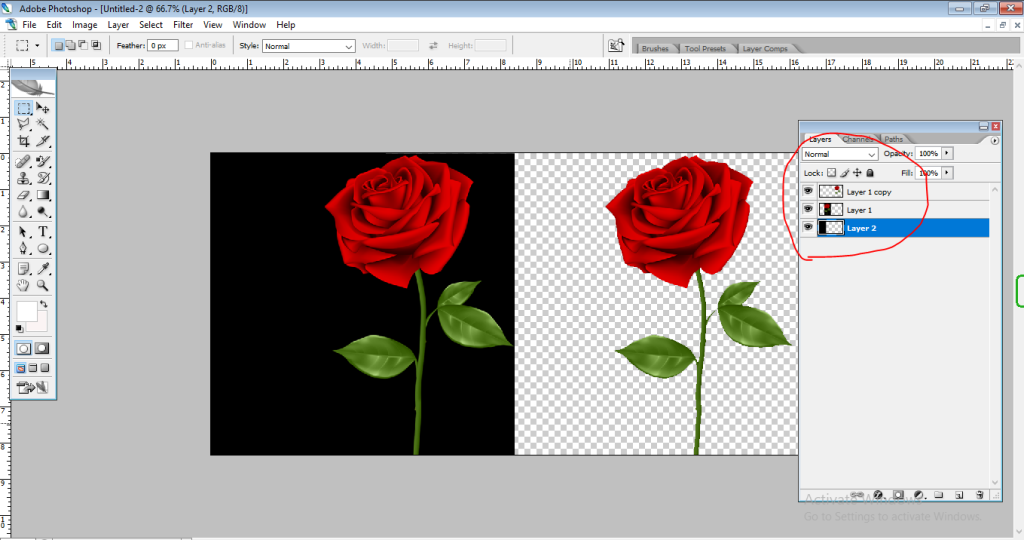
- Select the Layer:
- Click on the layer you want to make transparent in the Layers panel.
- Adjust Layer Opacity:
- Locate the “Opacity” slider at the top of the Layers panel. Slide the opacity to the left to decrease it. As you decrease the opacity, the image becomes more transparent.
- Confirm and Save:
- Once you achieve the desired transparency, press Enter (Windows) or Return (Mac) to confirm. Save your image using “File” > “Save” or “File” > “Save As.”
Method 2: Using Layer Masks
- Open the Image:
- Open the image in Photoshop.
- Add a Layer Mask:
- In the Layers panel, click on the “Add Layer Mask” icon at the bottom. It looks like a rectangle with a circle in the middle.
- Select the Mask:
- Click on the white mask thumbnail in the Layers panel to select it.
- Use the Brush Tool:
- Select the Brush Tool (B) from the toolbar.
- Adjust Brush Opacity:
- In the options bar at the top, set the opacity of the brush. A lower opacity will make the mask more transparent.
- Paint on the Mask:
- With the mask selected, use the Brush Tool to paint on the image. Painting with black on the mask makes the corresponding areas of the image transparent.
- Fine-Tune Opacity:
- Adjust the brush opacity as needed and continue painting until you achieve the desired level of transparency.
- Save the Changes:
- Save your image using “File” > “Save” or “File” > “Save As.”
Using layer masks gives you more control over which parts of the image become transparent. You can also adjust the opacity of the entire layer if needed.
Choose the method that best favors your workflow or the level of control you require for making an image transparent in Photoshop.
how to make/creat transparent/paardarsi image using adobe photoshop 7.0/easy method
Digital Marketing Manager at Cotocus