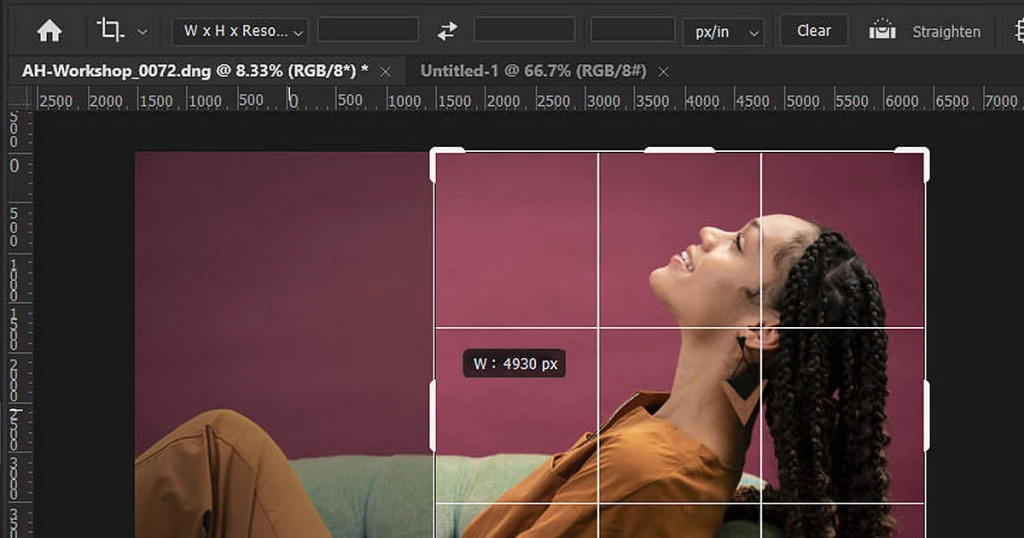
What is crop image in photoshop?
Cropping an image in Photoshop involves eliminating unwanted portions to enhance composition or focus. Utilizing the Crop Tool, users define a frame, adjust dimensions, and remove excess content. This fundamental feature facilitates precise control over image composition, allowing for improved aesthetics and emphasis on key elements. Whether refining proportions, resizing, or altering aspect ratios, Photoshop’s crop function empowers users to tailor images for diverse creative and practical purposes.
Cropping images in Photoshop is a simple yet powerful way to refine your composition and focus on the most important elements. Here’s how to do it:
1. Select the Cropping Tool:
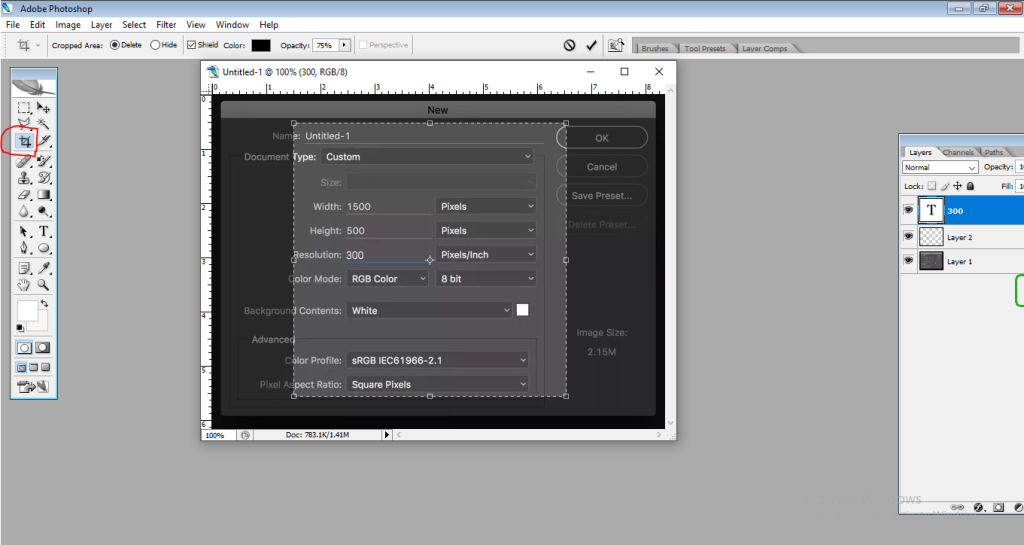
Locate the Crop Tool on the left toolbar (looks like a corner bracket). Alternatively, press the “C” key on your keyboard to quickly activate it.
2. Define the Cropping Area:
Click and drag on the image to define the area you want to keep. The non-selected area will be discarded. You can also:
- Drag the corner handles and edge midpoints to resize the crop area.
- Hold the Shift key while dragging to maintain the aspect ratio.
- Click and drag inside the crop area to reposition the image within the frame.
3. Fine-tune the Crop (Optional):
The Options Bar above the canvas provides various settings to refine your crop:
- Aspect Ratio: Choose a predefined aspect ratio like square, 16:9, etc., or enter custom dimensions.
- Angle: Rotate the crop area slightly for a more dynamic composition.
- Straighten: Automatically straighten the crop based on horizontal or vertical lines in the image.
4. Commit the Crop:
Once you’re satisfied with the cropping area, press the Enter key, click the checkmark in the Options Bar, or double-click inside the crop area to apply the changes. The cropped image will remain, and the discarded parts will be gone.
Notes:
- Grid Overlay: Enable the Grid Overlay in the Options Bar to help you align your crop with thirds, the golden ratio, or other compositional guides.
- Preview Window: The preview window at the bottom of the canvas shows how your cropped image will look when saved.
- Non-Destructive Cropping: By working on a copy of your image layer (duplicate the layer before cropping), you can always revert to the original if needed.
Photoshop में crop tool का use करना सिखे in hindi | crop tool in photoshop | photoshop crop tool
Digital Marketing Manager at Cotocus