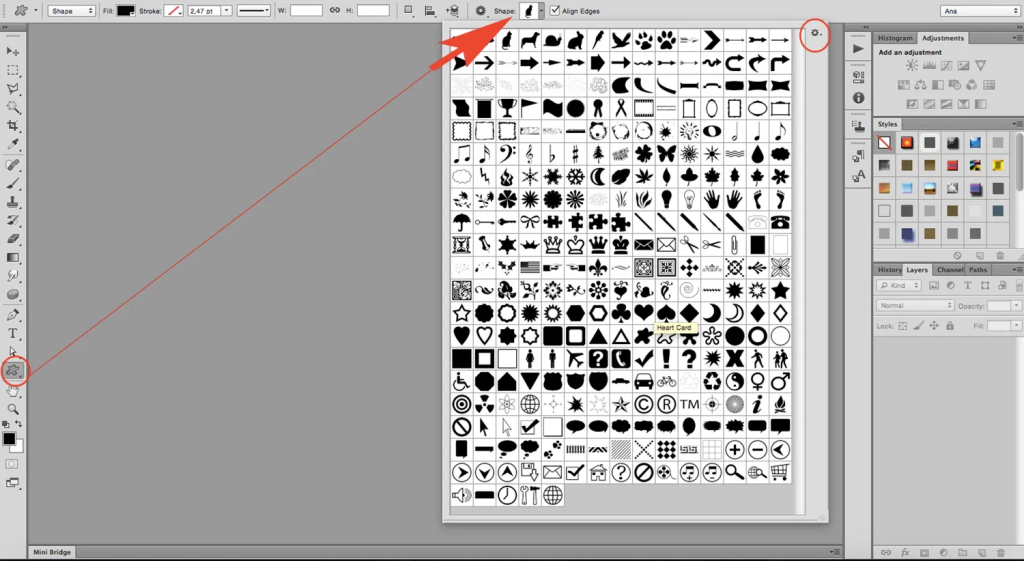
Adobe Photoshop is a versatile and powerful graphics editing software widely used for image manipulation, design, and digital art. Developed by Adobe Inc., it provides a range of tools and features for enhancing, retouching, and creating visual content. Photoshop is an industry standard for professionals and hobbyists, offering precise control over images and enabling users to unleash their creativity in various visual projects.
Converting any image into a custom shape in Photoshop is a fun and versatile way to create unique design elements. Here’s how you can do it:
Method 1: Using the “Select Subject” and Path tools:
Open your image in Photoshop.

- Select the “Magic Wand Tool” (W) and in the top toolbar, click “Select Subject.” This will automatically select the main object in your image.
- Refine the selection (optional): If the selection isn’t perfect, use the Pen Tool (P) or other selection tools to fine-tune it. Aim for a clean outline of your desired shape.
- Go to “Window” > “Paths.”
- Hold “Alt” on your keyboard and click the “Make work path from selection” icon. This will convert your selection into a vector path.
- Customize the path (optional): In the “Make Work Path” window, you can adjust the Tolerance to smooth out the edges of your shape. Click OK.
- Go to “Edit” > “Define Custom Shape.”
- Name your shape and click OK. It will now be available in the Custom Shape Tool (U) for future use.
Method 2: Using the Pen Tool:
- Open your image in Photoshop.
- Select the Pen Tool (P). Choose your preferred pen mode, like “Path” or “Shape.”
- Click around the outline of your desired shape in the image. Aim for smooth, connected points.
- Close the path by completing the loop or clicking the first point again.
- Right-click inside the path and choose “Make Selection.” You’ll now have a selection based on your path.
- Follow steps 6-8 from Method 1 to define your custom shape.
Notes:
- For complex shapes, it’s easier to use the Pen Tool directly rather than relying on “Select Subject.”
- You can combine multiple paths to create more intricate shapes.
- Experiment with different fill colors, strokes, and effects to enhance your custom shapes.
These methods offer a basic approach to converting images into custom shapes. With practice, you can explore more advanced techniques and create truly unique design elements.
How to Insert Image in Object of a Shape in Photoshop 7.0
Digital Marketing Manager at Cotocus