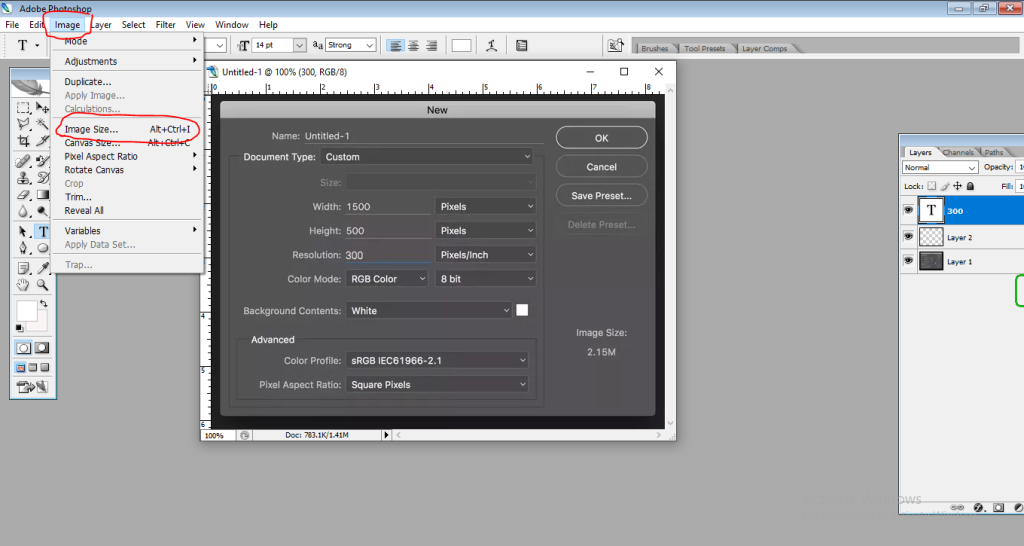
What is high resolution image in photoshop?
A high-resolution image in Photoshop refers to an image that contains a large number of pixels, resulting in a higher level of detail and clarity. Resolution is measured in pixels per inch (PPI) or dots per inch (DPI). In the context of Photoshop, a high-resolution image typically has a higher PPI/DPI value, such as 300 PPI, which is commonly used for professional print work.
High-resolution images are crucial for tasks that require sharpness and detail, such as printing posters, brochures, or large-format photographs. In contrast, low-resolution images may appear pixelated or blurry when printed at a larger size because they contain fewer pixels.
When working with high-resolution images in Photoshop, users benefit from greater flexibility in editing and manipulating details without sacrificing quality. This is particularly important for tasks like photo retouching, graphic design, and digital art creation. Photoshop allows users to adjust the resolution of an image, but increasing resolution artificially (upscaling) may not enhance the quality significantly and can result in loss of detail.
It’s essential to consider the intended use of the image when determining the required resolution. Web images typically have lower resolutions (72 PPI is common), as screens have a lower pixel density compared to print. However, for print materials, especially those requiring high-quality output, a resolution of 300 PPI is a standard recommendation to ensure crisp and clear reproductions.
In summary, a high-resolution image in Photoshop is characterized by a greater number of pixels, providing enhanced detail and clarity. Understanding and appropriately managing image resolution is crucial for achieving optimal results in various creative and professional endeavors.
There are several ways to save a Photoshop image as high resolution, depending on your desired outcome and file size considerations. Here are three main approaches:
1. Increase Image Dimensions and Resolution:
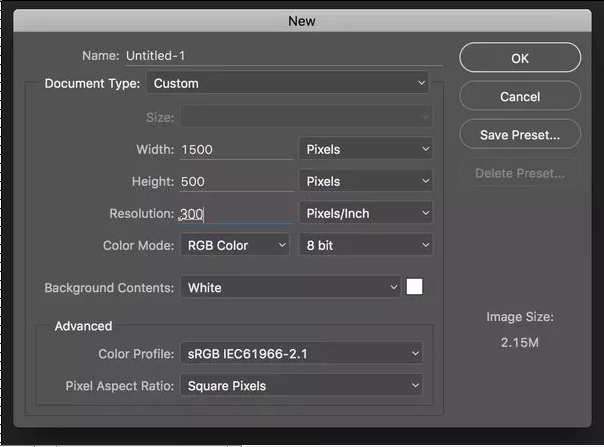
- Go to
Image > Image Size. - Increase the Resolution value to your desired output size (300 PPI is a common standard for printing).
- Ensure Resample is checked and choose a resampling method (Bicubic Sharper is often preferable).
- Adjust Width and Height values to maintain the desired aspect ratio or enter specific pixel dimensions.
- Click
OKto apply changes.
2. Save in High-Quality Formats:
- Choose the appropriate format based on your needs:
- Lossless formats: TIFF, PSD (best for preserving layers and edits).
- High-quality JPEG: Save As > JPEG, set Quality to maximum (100%).
- PNG-24: For images with transparency.
- Save the file using
File > Save AsorFile > Export(specific format options) - For JPEG, consider using
Save for Web (Legacy)for further quality control.
3. Upscale Using AI Technology:
- Consider AI-powered tools like Topaz Labs Gigapixel AI or Photoshop’s Enhance > Super Resolution to upscale images while maintaining sharpness and detail.
- These tools analyze your image and generate new pixels, potentially increasing resolution without major quality loss.
- This approach may be suitable for specific needs but can be computationally expensive and might introduce slight artifacts.
Notes:
- Remember, increasing resolution also increases file size.
- Choose the method that best balances desired output quality with file size considerations.
- If unsure, experiment with different approaches and compare the results.
- For specific printing requirements, consult your printing service provider for recommended resolution and format specifications.
How to easily Convert Low Resolution Image To High Quality Resolution in Photoshop.
Digital Marketing Manager at Cotocus