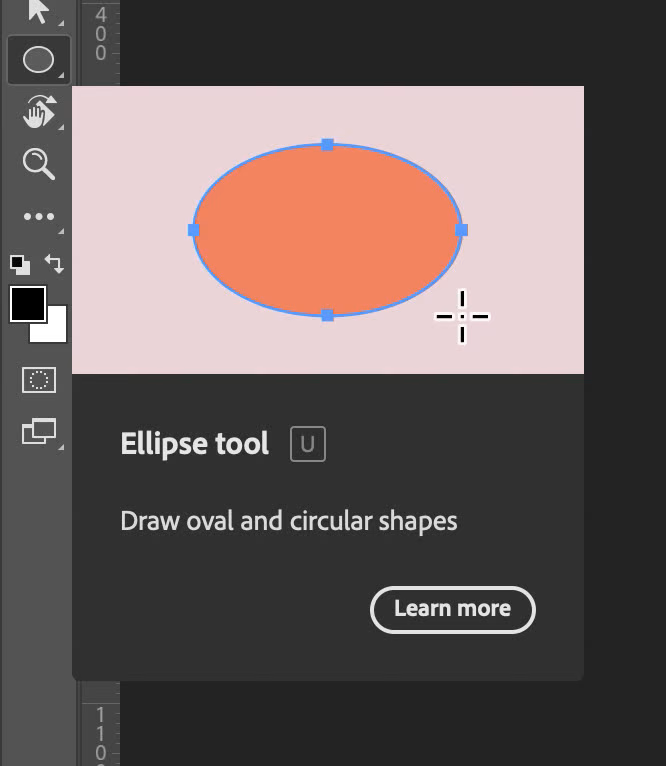
Adobe Photoshop stands out as robust graphics editing software created by Adobe Inc. Extensively utilized for diverse creative endeavors, it serves functions like photo retouching, image manipulation, and graphic design. The software offers an extensive array of tools and features enabling users to refine and alter images, generate digital artwork, and craft visually captivating graphics.
What is circle and shape in photoshop?
In Photoshop, a circle and a shape are both closed outlines on your canvas, but they differ slightly in their creation and characteristics:
Circle:
- A special type of shape with perfectly equal width and height, forming a round outline.
- Created using the Ellipse Tool with the Shift key held down while clicking and dragging.
- Offers precision for tasks like creating buttons, logos, or targets.
Shape:
- A broader term encompassing any closed outline, which can be circles, squares, rectangles, triangles, polygons, stars, custom shapes, etc.
- Created using various tools like the Ellipse Tool, Pen Tool, Custom Shape Tool, etc.
- Offers creative freedom for building diverse design elements like icons, backgrounds, or decorative borders.
Essentially, a circle is a specific type of shape (a perfectly round one), while “shape” is a general term encompassing all closed outlines, including circles.
Creating circles and shapes in Photoshop is actually quite simple! There are two main methods:
1. Using the Ellipse Tool:
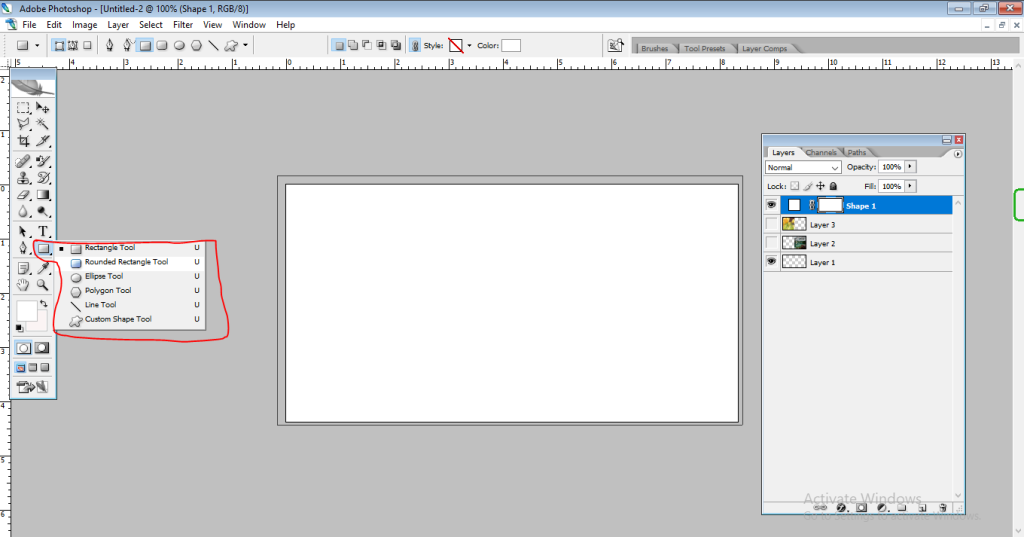
- Circle:
- Select the Ellipse Tool (it looks like a circle or oval) from the toolbar.
- Hold the Shift key while clicking and dragging on the canvas. This will constrain the shape to a perfect circle.
- Release the click and Shift key when you’re happy with the size and position of the circle.
- Other Shapes:
- Select the Ellipse Tool and click and hold it. This will reveal hidden tools underneath, including various shapes like rectangles, squares, polygons, etc.
- Choose the desired shape and click and drag on the canvas to create it.
2. Using the Pen Tool:
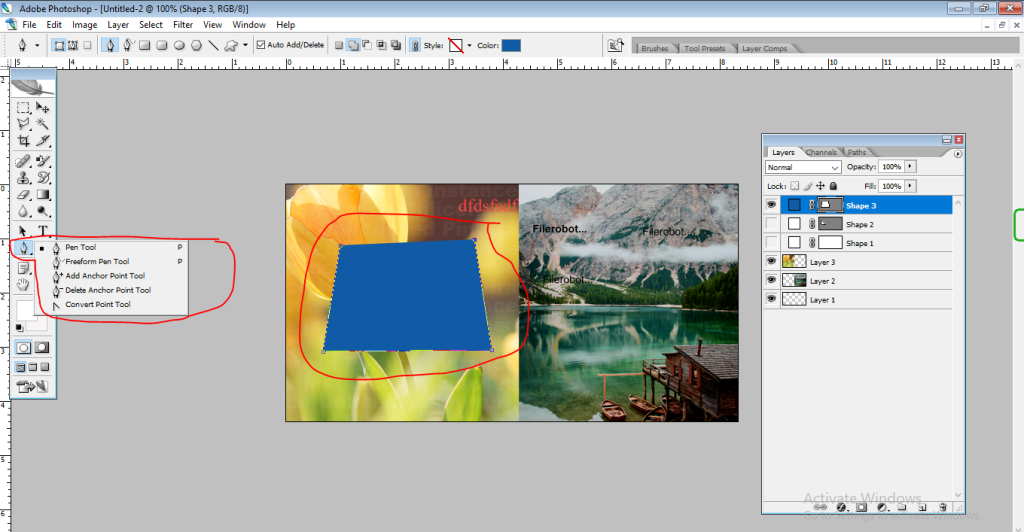
- Select the Pen Tool (looks like a pen nib).
- Click on the canvas where you want the shape to start, and create anchor points by clicking at different points around the desired shape.
- Close the path by connecting the last anchor point back to the first.
- Right-click and choose Make Selection or Fill Path depending on whether you want an outline or a filled shape.
Additional Tips:
- Color and Fill: You can adjust the fill color and stroke (outline) of your shape in the Options Bar at the top of the screen.
- Layers: Your newly created shape will appear as a separate layer in the Layers Panel, allowing you to easily edit and move it independently.
- Transforming Shapes: Use the Free Transform Tool (Ctrl+T/Cmd+T) to resize, rotate, or distort your shape after creating it.
I hope this helps! Let me know if you have any other questions about creating shapes in Photoshop.
Photoshop Tutorial | How to create a circle in Photoshop
Digital Marketing Manager at Cotocus