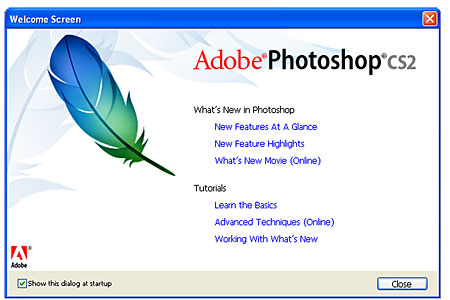
Adobe Photoshop stands as a potent and extensively utilized raster graphics editing software crafted by Adobe Inc. Positioned as a cornerstone within the Adobe Creative Cloud suite, it has earned recognition as the industry benchmark for image editing and manipulation. Renowned for its diverse array of features, Photoshop caters to the needs of both graphic design professionals and novice enthusiasts.
What is Photo Merge?
“Photo merge” typically involves amalgamating multiple photographs to form a unified image. This technique serves various objectives, such as crafting panoramic vistas, integrating images for High Dynamic Range (HDR) effects, constructing photo collages, eliminating undesirable elements, or artistically combining diverse elements from several photos. Applications like Adobe Photoshop offer functionalities to streamline these merging procedures, empowering users to smoothly blend and organize images to attain desired visual outcomes.
Here are the steps on how to merge two layers in Adobe Photoshop CS2:
1. Locate the Layers Panel:
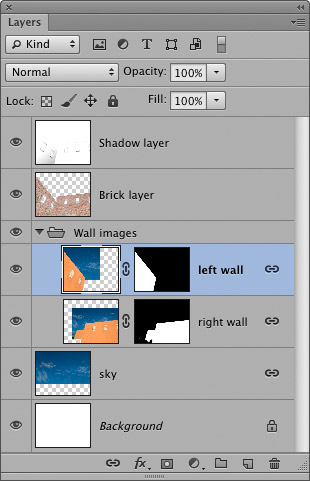
- Find the Layers panel on the right side of your Photoshop workspace. It displays all the layers within your document.
- 2. Select the Layers to Merge:
- Click on the first layer you want to merge.
- Hold down the Ctrl key (Windows) or Command key (Mac) and click on the second layer. You should now have both layers selected.
3. Choose a Merging Method:
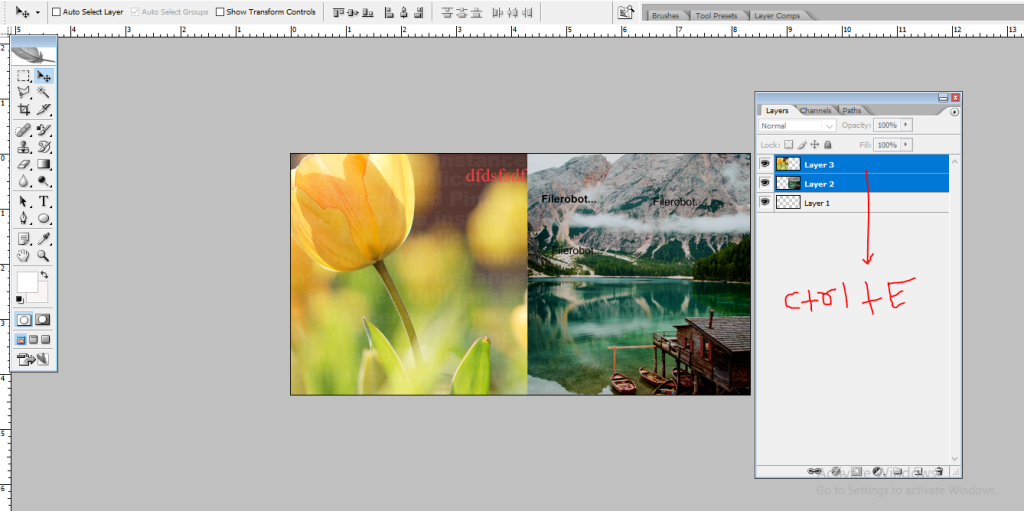
- Merge Layers: This combines the selected layers into a single, new layer.
- Keyboard shortcut: Ctrl+E (Windows) or Command+E (Mac)
- Right-click: Right-click on one of the selected layers and choose “Merge Layers” from the context menu.
- Merge Down: This merges the selected layer with the one directly below it.
- Right-click: Right-click on the top layer you want to merge and choose “Merge Down” from the context menu.
4. Confirm the Merge:
- If prompted, click “Yes” to confirm the merge.
Additional Tips:
- Merge Visible: To merge all visible layers in your document, go to the Layers menu and choose “Merge Visible.”
- Flatten Image: To merge all layers, including hidden ones, into a single background layer, go to the Layers menu and choose “Flatten Image.”
- Preserve Original Layers: If you want to keep the original layers intact, consider duplicating them before merging.
- Consider Layer Groups: For more complex projects, use layer groups to organize layers and merge them selectively.
how to merge layers in photoshop | how to unmerge layers in photoshop | photoshop merge layers
Digital Marketing Manager at Cotocus