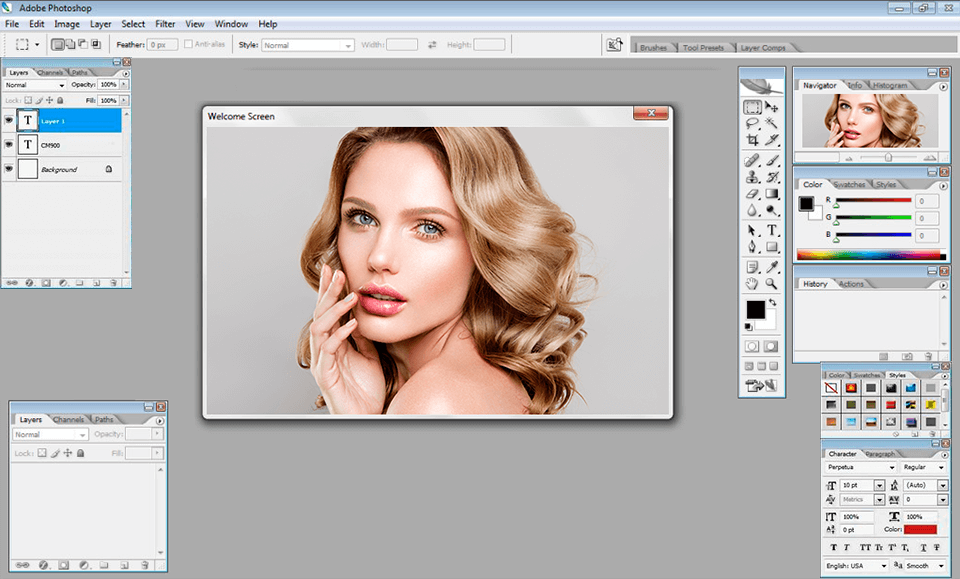
Locating tools or recalling the location of a needed button swiftly can sometimes be a challenge, so I’ve compiled 50 practical keyboard shortcuts to enhance your work speed.
While you have the option to personalize your shortcuts through the Keyboard Shortcuts command (found under Edit > Keyboard Shortcuts), I’ll be providing you with the default keyboard shortcuts in this post, reserving a discussion on customization for another time. To activate a tool via a shortcut, simply press and hold down a key or a designated set of keys for a brief period. I’ll categorize the shortcuts for clarity.
Understanding the keys for tools is crucial as they are frequently used. Here is the list, accompanied by an image to help you identify each button:
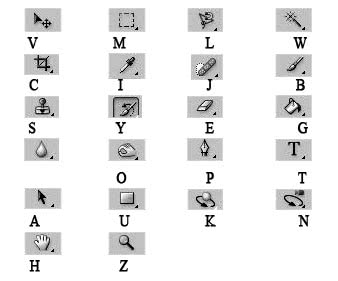
| Sl.No | Shortcut Keys | Function |
| 1 | V | Move tool |
| 2 | M | Rectangular Marquee tool,Elliptical Marquee tool |
| 3 | L | Lasso tool,Polygonal Lasso tool, Magnetic Lasso tool |
| 4 | W | Magic Wand tool,Quick Selection tool |
| 5 | C | Crop tool, Slice tool, Slice Select tool |
| 6 | I | Eyedropper tool, Color Sampler tool, Ruler tool, Note tool, Count tool |
| 7 | J | Spot Healing Brush tool, Healing Brush tool, Patch tool, Red Eye tool |
| 8 | B | Brush tool, Pencil tool, Color Replacement tool |
| 9 | S | Clone Stamp tool,Pattern Stamp tool |
| 10 | Y | History Brush tool,Art History Brush tool |
| 11 | E | Eraser tool, Background Eraser tool,Magic Eraser tool |
| 12 | G | Gradient tool,Paint Bucket tool |
| 13 | O | Dodge tool, Burn tool, Sponge tool |
| 14 | P | Pen tool, Freeform Pen tool |
| 15 | T | Horizontal Type tool, Vertical Type tool, Horizontal Type mask tool,Vertical Type mask tool |
| 16 | A | Path Selection tool, Direct Selection tool |
| 17 | U | Rectangle tool,Rounded Rectangle tool,Ellipse tool,Polygon tool,Line tool,Custom Shape tool |
| 18 | K | 3D Rotate tool,3D Roll tool,3D Pan tool,3D Slide tool,3D Scale tool |
| 19 | N | 3D Orbit tool ,3D Roll View tool,3D Pan View tool, 3D Walk View tool, 3D Zoom tool |
| 20 | H | Hand tool |
| 21 | R | Rotate View tool |
| 22 | Z | Zoom tool |
Brushes panel keys are important too some of the tools are brushes based.
| Sl.No | Keys | Function |
| 1 | Alt-click brush | Delete brush |
| 2 | Double-click brush | Rename brush |
| 3 | Alt + right click + drag | Change brush size |
| 4 | Alt + Shift + right click + drag | Decrease/increase brush softness/hardness |
| 5 | Shift + , (comma) or . (period) | Select first/last brush |
| 6 | Caps Lock or Shift + Caps Lock | Display precise cross hair for brushes |
| 7 | Shift + Alt + P | Toggle airbrush option |
Transforming selections, select borders and paths are also important and here are your keyboard shortcuts:
| Sl. No | Keys | Function |
| 1 | Alt | Transform from center or reflect |
| 2 | Shift | Constrain |
| 3 | Control | Distort |
| 4 | Enter | Apply |
| 5 | Control + . (period) or Esc | Cancel |
| 6 | Control + Alt + T | Free transform with duplicate data |
| 7 | Control + Shift + Alt + T | Transform again with duplicate data |
The Layer panel also has shortcuts that you may use, here are some:
| Sl.No | Keys | Function |
| 1 | Control + G | Group layers |
| 2 | Control + Shift + G | Ungroup layers |
| 3 | Control + Alt + G | Create/release clipping mask |
| 4 | Control + Alt + A | Select all layers |
| 5 | Control + Shift + E | Merge visible layers |
| 6 | Double-click layer | Edit layer style |
| 7 | Right-click the eye icon | Show/hide this layer/layer group only or all layers/layer groups |
| 8 | Shift-click vector mask thumbnail | Disable/enable vector mask |
| 9 | (forward slash) | Toggle lock transparency for target layer, or last applied lock |
| 10 | Double-click layer effect/style | Edit layer effect/style, options |
| 11 | Control + Shift + [ or ] | Move layer to bottom or top |
| 12 | Alt + Merge Down command from the Panel pop‑up menu | Copy current layer to layer below |
| 13 | Alt + Merge Visible command from the Panel pop‑up menu | Merge all visible layers to a new layer above the currently selected layer |
Digital Marketing Manager at Cotocus