
Printed photos offer tangible benefits, providing a physical representation of cherished memories. Unlike digital files, printed photos are tangible keepsakes, serving as nostalgic mementos and decorative elements. They are easily shareable, making thoughtful gifts and personalized home decor. Printed photos foster a sense of permanence, evoking emotional connections. Whether in albums, frames, or cards, printed photos provide a tangible and enduring way to relive and share special moments in the digital age.
Printing photos directly from Photoshop is a simple process, but there are a few things to consider to ensure optimal results:
1. Prepare your image:
- Ensure your image is properly cropped and resized to your desired print size. Remember to factor in any bleed area required by your printer.
- Adjust color and lighting if needed (see previous tip on passport photos).
- Save your image in a high-resolution format like JPEG or TIFF for best quality.
2. Open the Print dialog box:
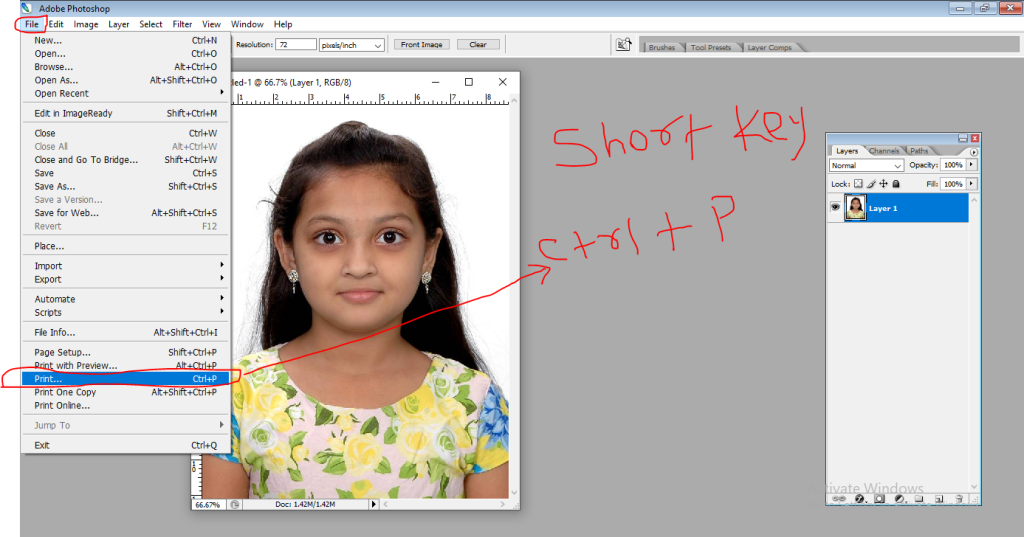
- Go to File > Print (or Ctrl+P) to open the Print dialog box.
3. Adjust print settings:
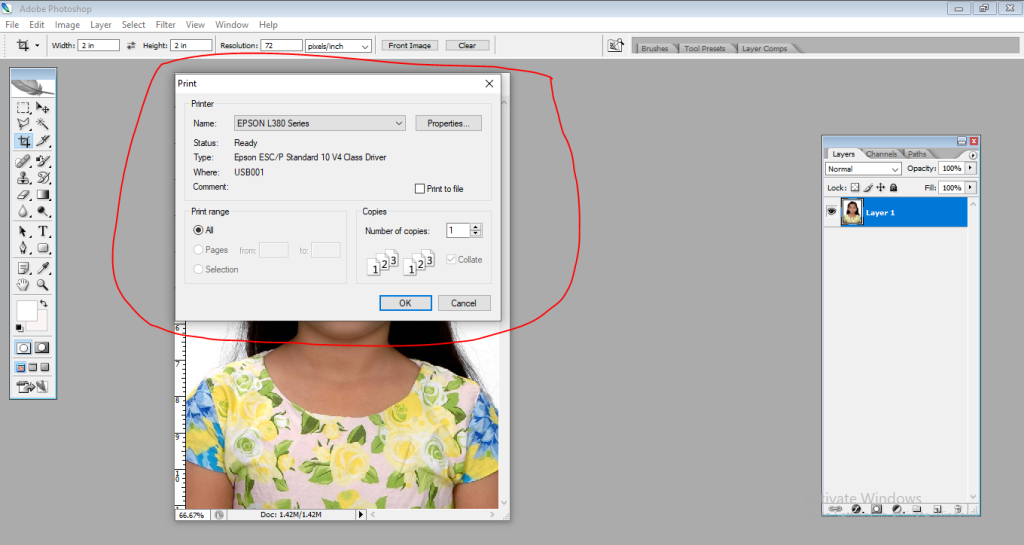
- Printer: Select the correct printer you’ll be using.
- Paper Size: Choose the paper size that matches your chosen print size.
- Orientation: Select Portrait or Landscape based on your image.
- Margins: Adjust the margins if needed, leaving adequate space around your image if using a bleed.
- Color Mode: Choose CMYK for most printers, or RGB if printing on specific papers or using a high-end printer.
- Resolution: Higher resolution (300+ dpi) ensures sharper prints, but larger file sizes. Adjust based on your needs and printer capabilities.
- Layout: You can choose to print multiple copies per page or tile your image across multiple pages.
4. Preview and print:
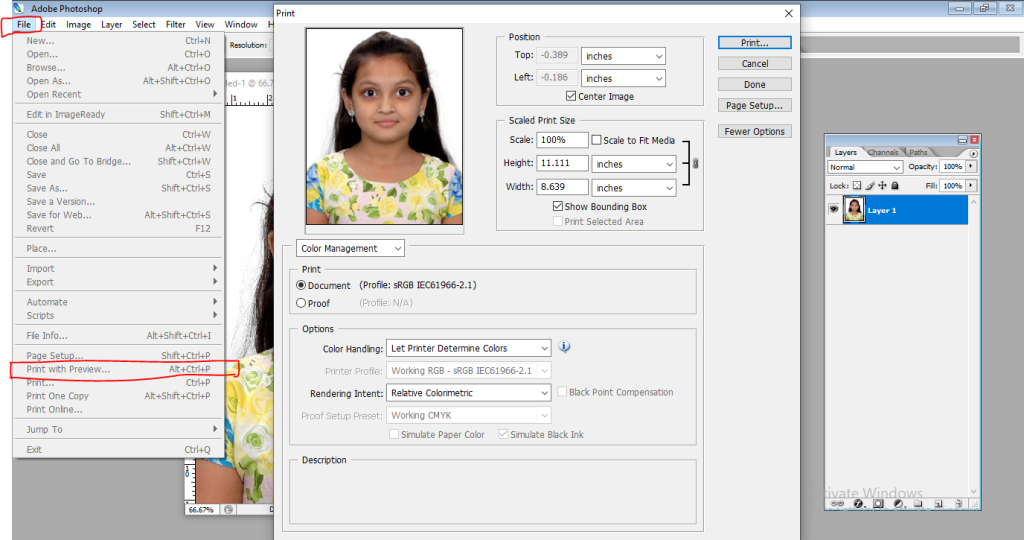
- Click on the Preview button to see how your image will look on the page.
- Make any final adjustments to the settings or image if needed.
- Click on the Print button to start printing.
Notes:
- Use good quality photo paper for best results.
- Calibrate your printer for accurate color matching.
- Consider using a professional printing service if you need high-quality or large-format prints.
- Experiment with different print settings and paper types to find what works best for your needs.
Remember, the specific settings and options in the Print dialog box may vary depending on your version of Photoshop and your printer model. Consult your printer’s documentation for detailed instructions on specific settings.
Printing from Photoshop to Epson printer | फोटोशॉप – पेज और प्रिंट सेटप | Print Education pushpraj
Digital Marketing Manager at Cotocus