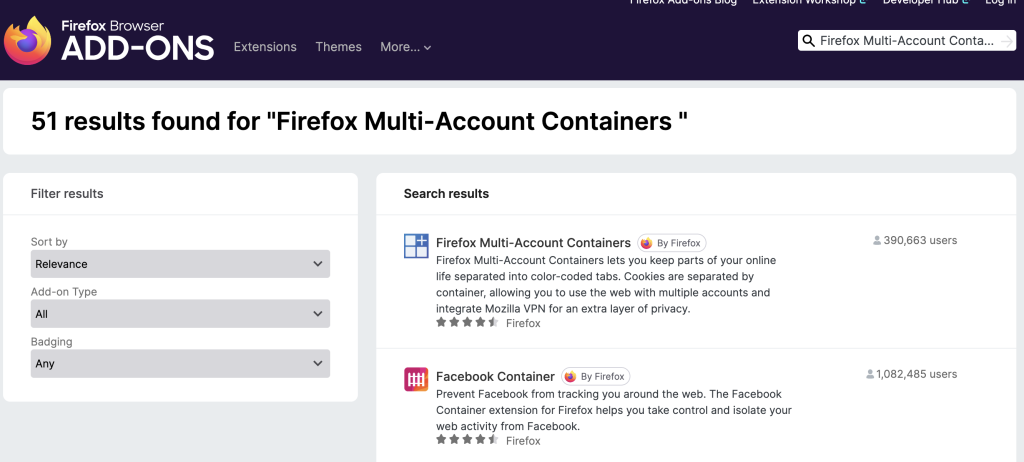
When you see “Firefox with containers,” it’s generally referring to a feature that enhances privacy and organization within the Firefox web browser. Here’s a breakdown:
- Core Concept:
- Firefox containers create isolated browsing environments within the same browser window. This means that cookies, site data, and browsing history are separated between different containers.
- Key Features and Benefits:
- Privacy:
- Containers help prevent websites from tracking your activity across different parts of your online life. For example, your social media activity won’t easily influence the ads you see while doing online banking.
- Multiple Accounts:
- You can be logged into multiple accounts on the same website simultaneously. For instance, you could have your personal and work email accounts open in separate containers.
- Organization:
- Containers allow you to organize your browsing by purpose, such as “Work,” “Shopping,” or “Banking,” keeping your online activities distinct.
- Privacy:
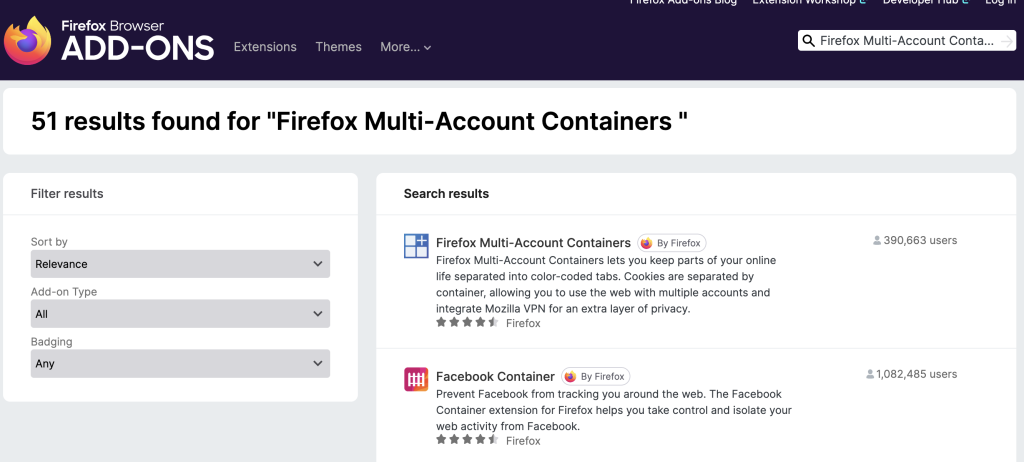
Firefox with Containers: What It Means & How to Use It
Firefox Containers allow users to separate website data into different contexts, preventing cross-site tracking and improving privacy. Each container has isolated cookies, site storage, and sessions, meaning you can log into multiple accounts on the same website simultaneously.
🔹 How to Enable and Start Using Firefox Containers

Step 1: Install the Multi-Account Containers Add-on
- Open Firefox.
- Go to the Firefox Multi-Account Containers extension page.
- Click “Add to Firefox” and then “Add” to confirm.
Step 2: Open and Manage Containers
- Click the Multi-Account Containers icon in the toolbar.
- If it’s not visible, go to ☰ (Menu) → Add-ons & Themes → Extensions → Multi-Account Containers → Enable the toolbar icon.
- Click Manage Containers to create, rename, or delete containers.
Step 3: Open a Website in a Container
- Right-click a link → Open Link in New Container Tab.
- Or, open a new tab, click the container icon, and choose a container.
Step 4: Assign Websites to Containers (Optional)
- Visit a website.
- Click the Containers icon → “Always Open in This Container” (for permanent separation).
🔹 Benefits of Using Firefox Containers
✔ Better Privacy → Prevents tracking across different sites.
✔ Multi-Account Browsing → Use multiple logins for the same site (e.g., multiple Gmail accounts).
✔ Work vs. Personal Browsing → Keep professional and private browsing separate.
✔ Better Security → Mitigates cross-site tracking and fingerprinting.
Would you like a script or automation to manage containers more efficiently? 🚀

I’m a DevOps/SRE/DevSecOps/Cloud Expert passionate about sharing knowledge and experiences. I am working at Cotocus. I blog tech insights at DevOps School, travel stories at Holiday Landmark, stock market tips at Stocks Mantra, health and fitness guidance at My Medic Plus, product reviews at I reviewed , and SEO strategies at Wizbrand.
Please find my social handles as below;
Rajesh Kumar Personal Website
Rajesh Kumar at YOUTUBE
Rajesh Kumar at INSTAGRAM
Rajesh Kumar at X
Rajesh Kumar at FACEBOOK
Rajesh Kumar at LINKEDIN
Rajesh Kumar at PINTEREST
Rajesh Kumar at QUORA
Rajesh Kumar at WIZBRAND