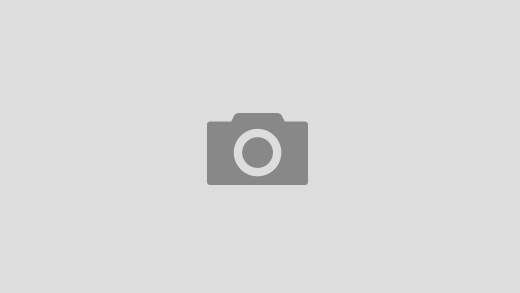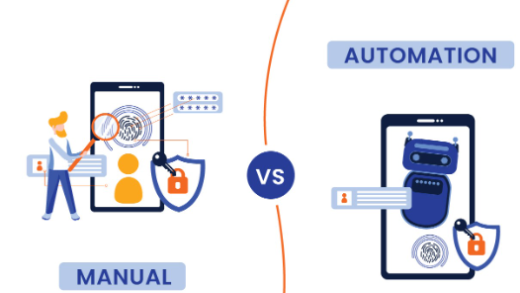Gmail has become one of the foremost favored email providers for little and huge businesses. Launched in 2004 as a service provider that didn’t have sufficient infrastructure to provide users with 1GB of space, it created an aura around the technology community with its invite-only framework.
Over the years, it’s transcended from being a private email provider to changing into a most well-liked email selection for enterprises – huge and little alike. You prefer it as a result of all that you simply have to be compelled to do is open a browser tab, sort ‘Gmail’ in it and there you’re – able to Rock n Roll for the day! 🙂
However, even the foremost loyal Gmail fans hardly use the large array of features it offers – A case in purpose is Gmail’s signature feature (Don’t stare at us if you’re hearing this for the primary time!)
In this blog, we will learn how to add signatures to your new emails and replies on Gmail. Let us dive right in then!
Why is a Gmail Signature Important?
Here are three reasons why a Gmail signature can do a lot more for you than you think.
- Makes You Easily Recognizable
When your recipients forward your email, your signature can stand out if it’s your email id, contact numbers, website details et al. Imagine individuals having to scour an intensive email path to understand the names and email ids of individuals concerned in it.
2. Doubles Up as a Visiting Card
A Gmail signature is like visiting card or identity card as a result of they offer valuable info to your recipients. By using a Gmail signature, you’re providing a lot of ways in which for your business contacts, friends, relatives, leads, prospects, customers, and different recipients to achieve you.
3. Provides Authenticity
Today, it’s simple for your email to induce flagged down as spam. That’s harmful to your business, personal relations, and identity. A Gmail signature provides priceless credibility by reassuring your recipients that your email is genuine.
How to Add A Signature in Gmail?
Here are different ways how you can add an email signature in Gmail in an Apple MacBook using a Google Chrome browser.
Step 1: Logging Into Gmail
Open a new tab on your Google Chrome browser and type ‘Gmail’ in it.
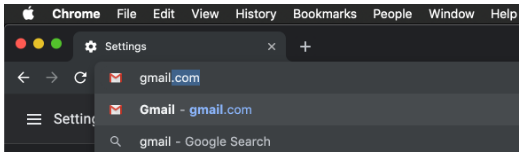
Now, notice the Settings button at the far right of Gmail.
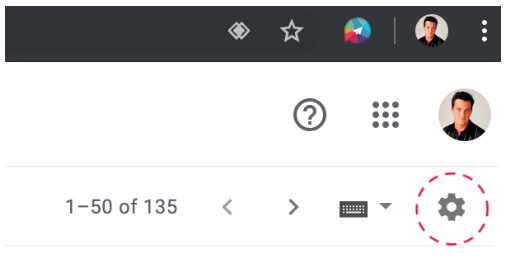
Click on it and scroll down to the Settings option.
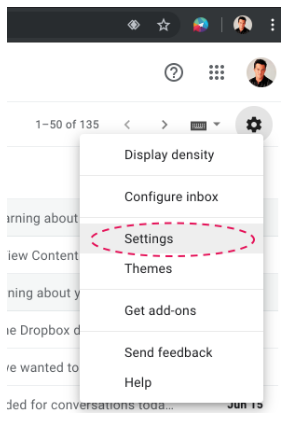
Step 2: Moving to the Gmail Settings
In the Settings tab, under the General settings, scroll down to the bottom of the webpage to the ‘Signature’ section to create a new Gmail Signature.
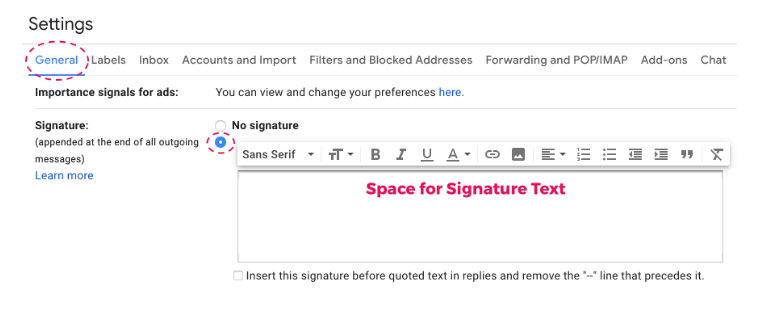
Here is how a sample Gmail signature can look:
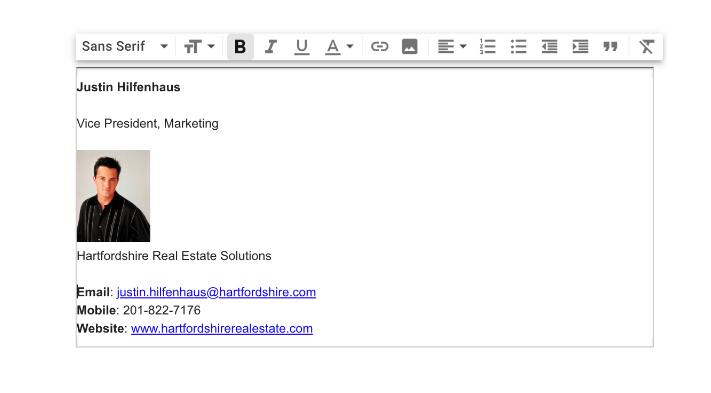
STEP 3: Working on the Signature Font
Now, let us see how you can use the signature editor in Gmail. You can choose your font, increase or decrease the font, and use options to edit the font of your Gmail signature text.
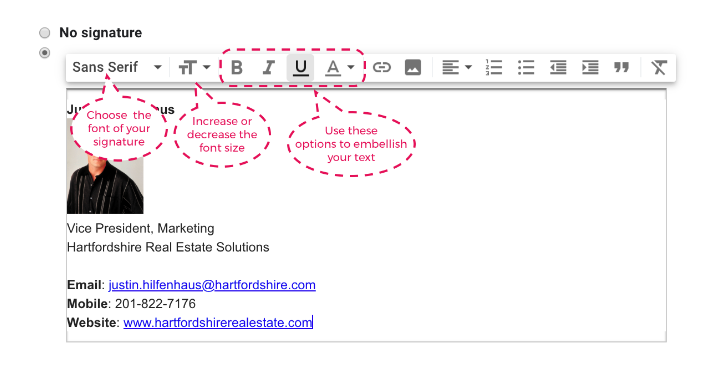
You can even hyperlink your website and email using the hyperlink option.
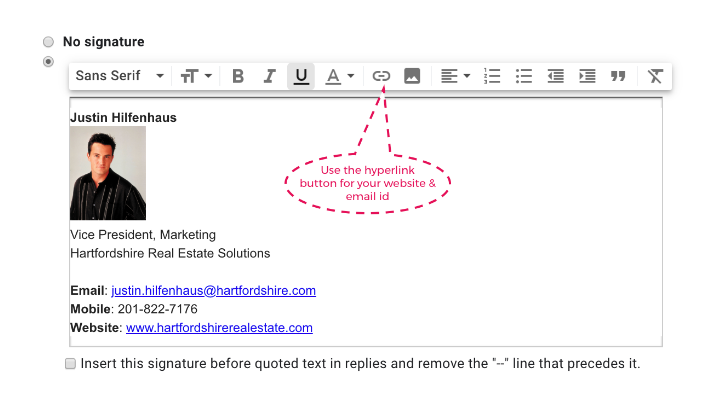
Use the alignment options to align your Gmail signature to your liking, or add bullets or quotes to it.
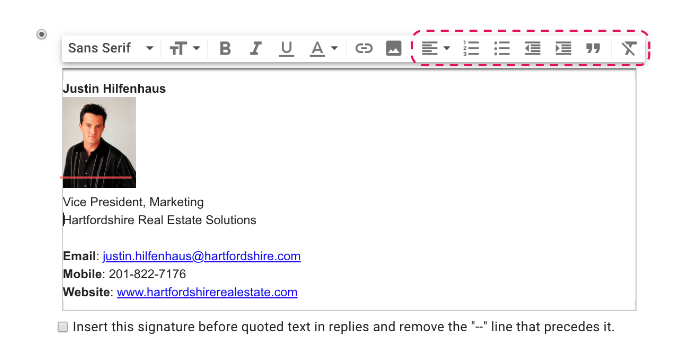
After making all your changes, don’t forget to hit ‘Save Changes’ at the bottom of the webpage for your Gmail signature to take effect.
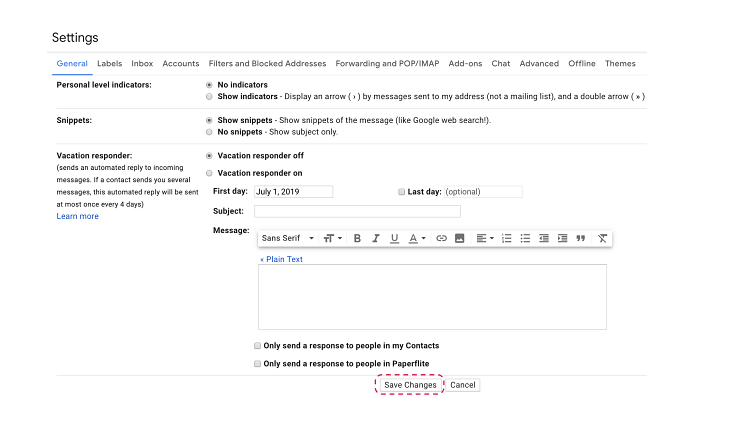
How to Insert a Signature in a Gmail Reply?
By default, all of your replies and forwards can have your signature appended to them. However, you’ll modification the method they seem. Here’s however you are doing it:
Below the Gmail signature box, notice a checkbox with the text ‘Insert this signature before quoted text in replies and take away the “–” line that precedes it. After you check this box, you’ll append your Gmail signature altogether to your replies once removing the little dashes.
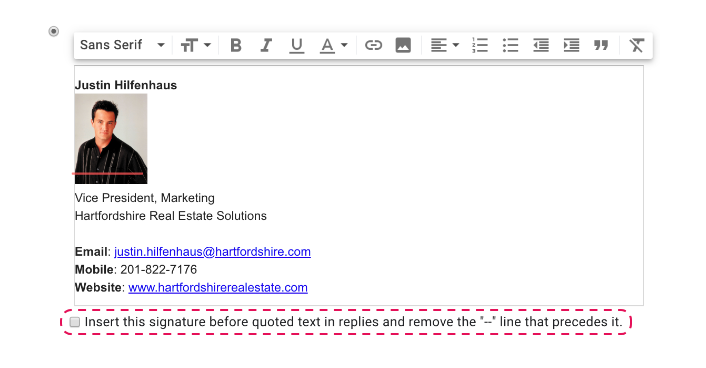
How to Insert an Image in a Gmail signature?
Now, let us see how to insert an image in your email signature in Gmail.
Why do you need a picture in your signature? Because it makes you look cool. 🙂
In the Settings option in Gmail, scroll down to the Signature option. Click on the image icon next to the hyperlink button.
Gmail gives you the option to insert an image from your Google Drive or upload it from your computer, or even enter a URL from the web.
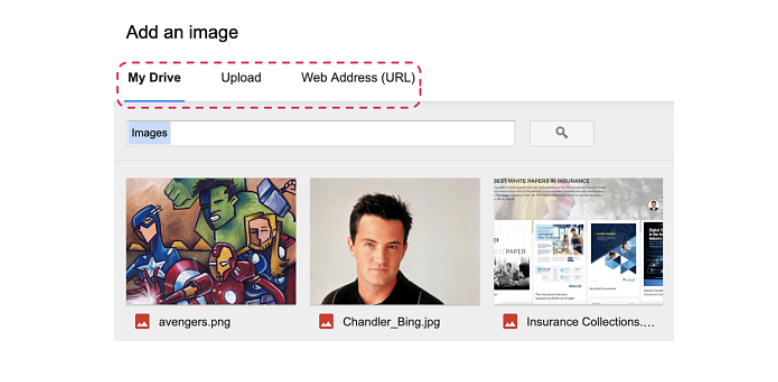
Resize the image based on your preferences to have a smart signature.
How to Add a signature in Gmail with a Logo?
Now, let us see how to add a signature in Gmail with your company logo. It is quite similar to adding a profile picture in a Gmail signature. Here’s how you do it.
Choose your logo from Google’s My Drive or upload it from your local computer or add a web URL.
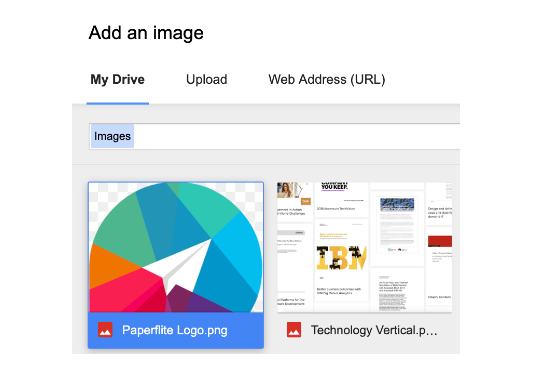
You can then reduce the size of your company logo picture to suit your Gmail signature requirements.
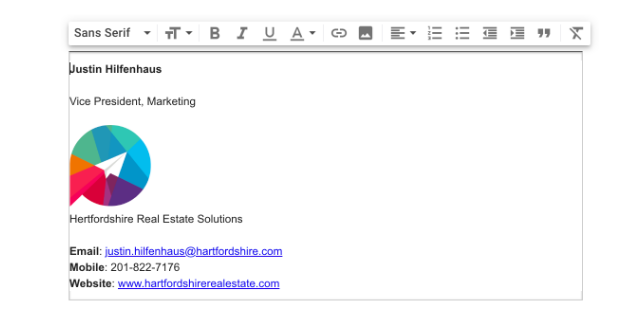
Save your changes at the bottom of the webpage, and you are all set.
How to Add a Signature in the Gmail Android App?
Now, most people use our mobiles to examine our personal and work emails and reply to them instantly. So, allow us to see the way to add a signature within the Gmail app on an associate degree android phone or tablet.
Open the Gmail personal or work app (to that you’d prefer to add an email signature) and click on the 3 horizontal lines at the top-left of the app. Scroll right down to the bottom of the settings tab.
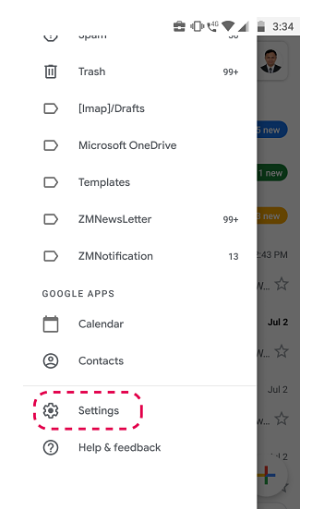
Then, choose the Gmail id to which you’d like to add the signature.
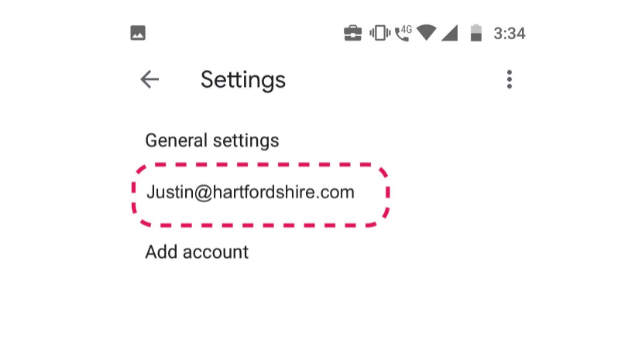
Once you have selected the account to which you’d like to add the signature, go to the General settings to the Mobile Signature section.
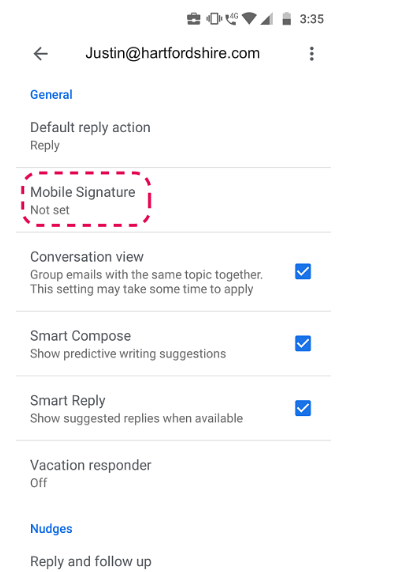
Now, kind within the signature that you just prefer for your emails and on the Gmail mobile app. Use the return key to add your designation, company name, and different details to your signature.
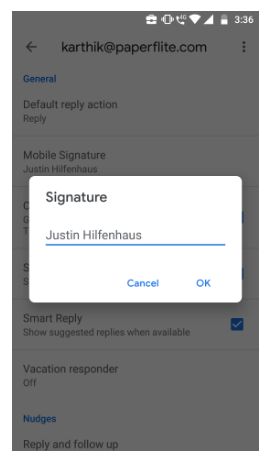
There you go! Show off your signature on the Gmail mobile app to your contacts.
How to Add a Signature in Gmail Mobile (in iOS Devices)?
Let us now see how we add a Gmail signature in iOS devices such as iPhones or iPads? Click on the three horizontal lines of the app on an iPhone or iPad.
Scroll down to the bottom of the page to the Settings option.
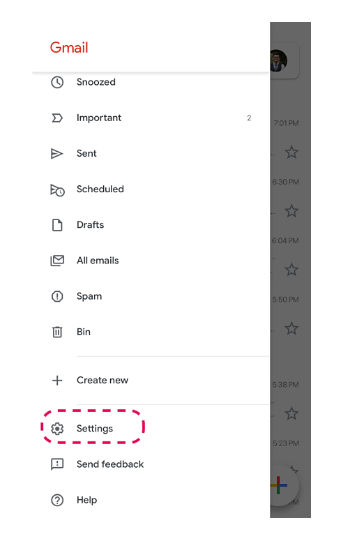
Now, choose the user for whom you’d like to set up the Gmail signature.
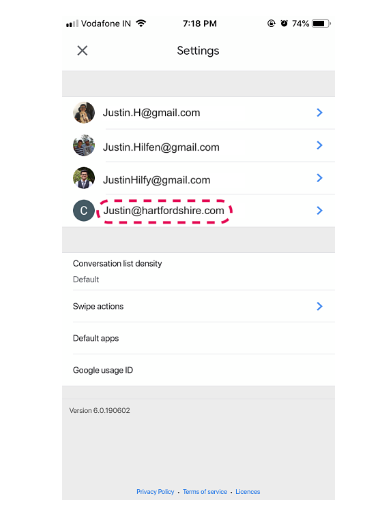
Now, head over to Signature Settings and click on it.
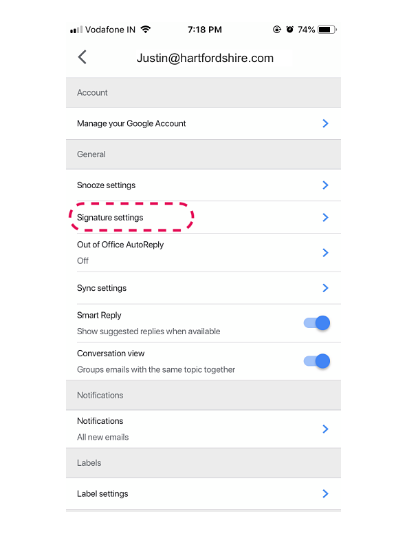
You can now add your Gmail signature including designation, company name, and any other details you’d like to include.
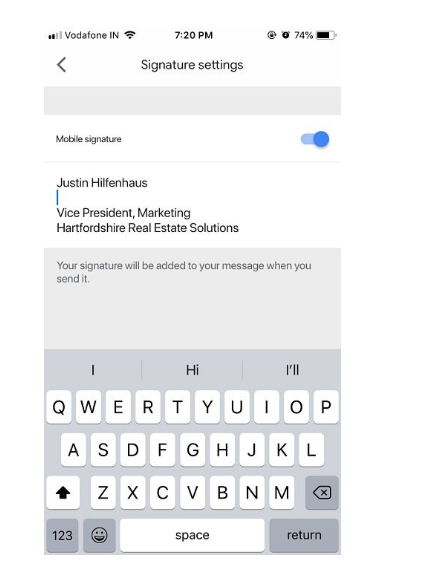
Your signature in an iOS device is now ready to be flaunted!
Why is My Signature Not Showing Up In Gmail?
Sometimes, your signature might not show up in Gmail. this may happen once you have used a signature, however have ‘forgotten to switch it on.’
Let us make a case for this a touch additional.
Go to the Gmail signature settings and confirm the ‘No signature’ choice is unchecked. Then check the choice below it for your Gmail signature to show up in new emails and replies.
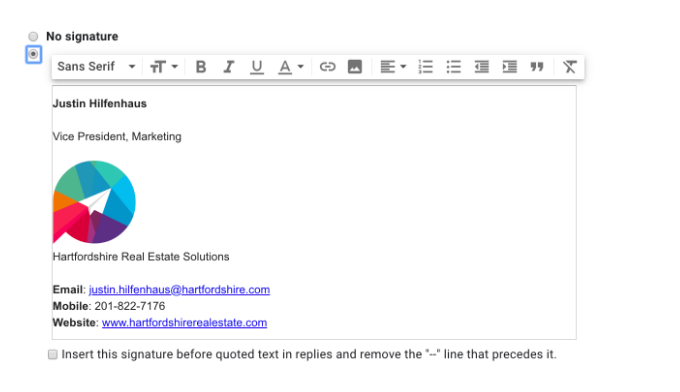
Adding a Gmail signature will appear difficult for those of you who haven’t tried it yet. But, this guide ought to assist you to produce a signature that stands aside from the remainder.
Conclusion
Gmail could be a free email service provided by Google. In some ways, Gmail is like all different email service: you’ll send and receive emails, block spam, produce an address book, and perform different basic email tasks. however it also has some additional unique options that help create it one among the foremost common online email services.
Thank you!